VIDIO KEGIATAN
karinacantik
Wednesday, January 15, 2025
PROFIL BLOG
BIODATA DIRI
NAMA : KARINA NOVTALIA
ALAMAT ` : BREBES
SEKOLAH : SMK SYAUM
Alamat Blog : karinacantik1.blogspot.com
Wednesday, November 20, 2024
20 rumus excel dalam dunia kerja
20 Rumus Microsoft Excel yang Diperlukan dalam Dunia Kerja Beserta Contohnya
1. Rumus SUM
Jika kamu bertanya-tanya, “Apa formula untuk menemukan jumlah total atau cara menghitung total di excel?”, rumus SUM adalah jawabannya. Rumus SUM merupakan rumus jumlah excel dan merupakan salah satu rumus dasar Excel.
Sederhananya, rumus SUM dapat kamu gunakan untuk melakukan penjumlahan data atau angka yang ada pada sel di worksheet. Pada bentuk lainnya, kamu juga dapat menggunakannya untuk melakukan penjumlahan dalam bentuk yang lebih banyak, seperti data dalam range (baris dan kolom) yang kamu pilih. Contohnya adalah saat kamu hendak mencari jumlah atau total dari data pemasukan penjualan.
Rumusnya sendiri adalah =SUM(number1:number2). Yang berada di dalam kurung, (number1:number2), adalah data atau baris dan kolom yang kamu pilih. Selain itu, perhatikan juga penggunaan pemisah antara data pada Excel-mu, apakah menggunakan titik dua (:), koma (,), atau titik koma (;). Pada penggunaannya, kamu tinggal memasukkan rumus dan data yang ada pada baris dan kolom yang diinginkan, kemudian tekan enter.

Pada contoh di atas, dapat kamu lihat bahwa terdapat sel laporan pemasukan selama 7 bulan dari Januari hingga Juni yang dibagi menjadi 4 minggu. Dalam contoh tersebut, kamu ingin mencari total pemasukan selama bulan Januari. Rumus yang digunakan adalah =SUM(B3;C3;D3;E4). Bagian (B3;C3;D3;E4) merupakan kode kolom dari minggu 1 hingga 4 dari bulan Januari. Setelah kamu memasukkan rumus, tekan enter untuk menampilkan hasilnya.
2. Rumus AVERAGE
Rumus AVERAGE digunakan untuk mencari nilai rata-rata angka yang ada pada data kamu. Rumus yang digunakan adalah =AVERAGE(number1:number2) berdasarkan baris dan kolom yang kamu pilih. Sama halnya dengan SUM, perhatikan juga pemisah data pada rumus yang digunakan, seperti titik dua (:), koma (,), atau titik koma (;).
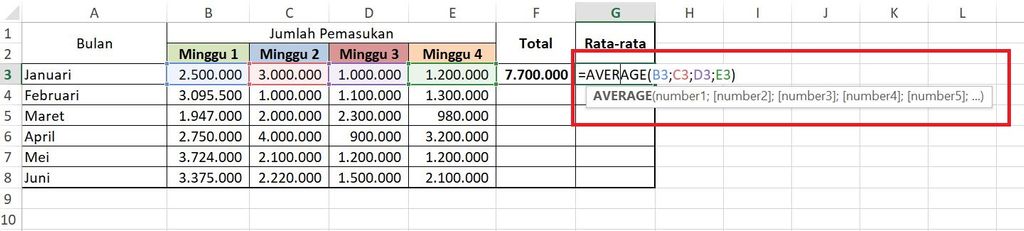
Berbeda dengan rumus SUM, kali ini kita akan mencari rata-rata pemasukan pada bulan Januari dengan menggunakan rumus =AVERAGE(B3;C3;D3;E3). Setelah memasukan range yang kamu pilih, selanjutnya tekan enter untuk memperoleh hasilnya.
3. Rumus COUNT
Apakah kamu pernah merasa kebingungan ketika ingin menghitung jumlah data yang sudah terisi pada tabel di worksheet-mu? Tenang, dengan menggunakan rumus COUNT, kamu dapat menghitungnya walau dengan jumlah data yang banyak. Rumus Count digunakan untuk menghitung data yang terisi pada sel dan hanya berupa angka. Rumus yang digunakan adalah =COUNT(value1;[value];..) atau =COUNT(range).
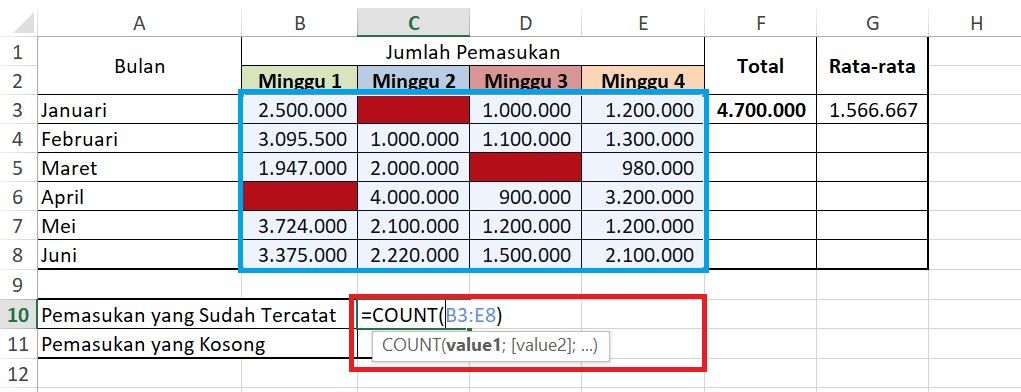
Pada contoh di atas, kita akan menghitung jumlah pemasukan yang sudah tercatat atau ada pada sel. Rumus yang digunakan adalah =COUNT(B3:E8) untuk menghitung jumlah pemasukan selama 4 minggu. Bagian (B3:E8) adalah range yang dipilih. Pada sel di atas terdapat beberapa data yang terisi dan kosong. Setelah memasukkan rumus, kamu akan mendapatkan nilai dari data yang terisi, yaitu 21.
4. Rumus COUNTBLANK
Jika COUNT berfungsi untuk menghitung data yang sudah terisi, COUNTBLANK adalah rumus untuk menghitung data berupa angka yang kosong pada sel. Rumus yang digunakan adalah =COUNTBLANK(range).
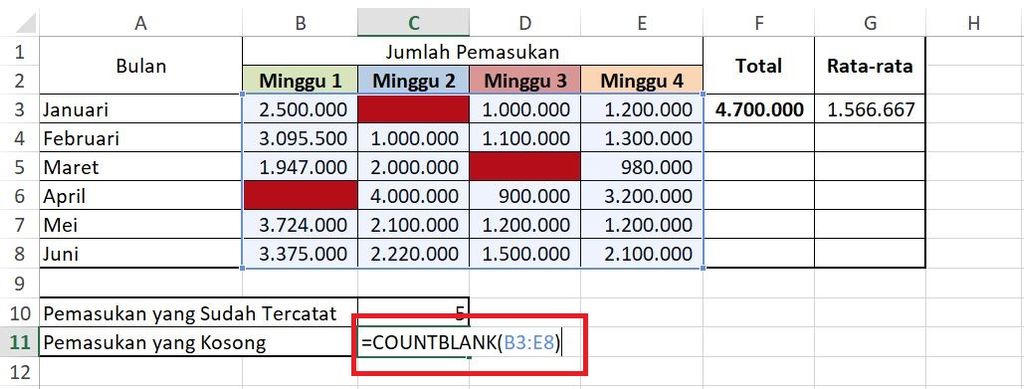
Pada contoh di atas, kita dapat menggunakan rumus COUNTBLANK untuk mencari berapa data yang kosong pada sel jumlah pemasukan. Rumus yang dipakai adalah =COUNTBLANK(B3:E8) dan menunjukkan hasil 3 data yang kosong.
5. Rumus COUNTA
COUNTA adalah rumus yang digunakan mencari data yang terisi pada sel berupa angka atau teks. Adapun rumus yang digunakan adalah =COUNTA(value1; [value2];..) atau =COUNTA(range).
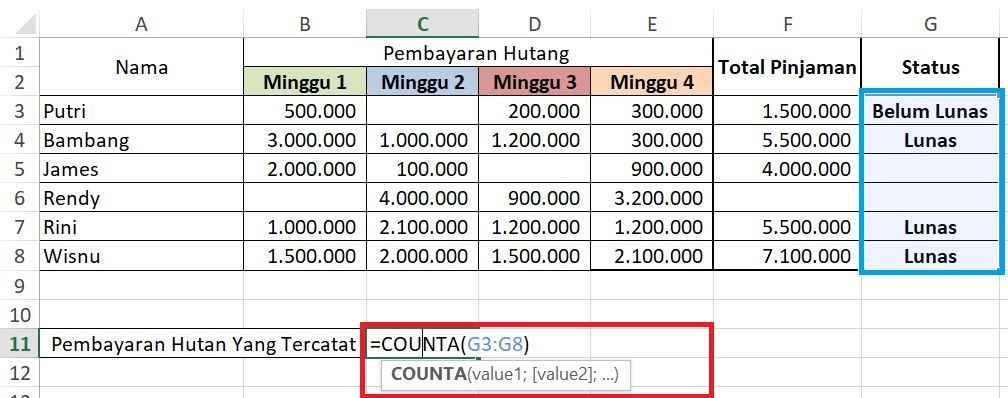
Pada contoh di atas, kita akan mencari jumlah data yang terisi di kolom “status”. Untuk menghitung berapa data yang telah terisi dengan status Belum Lunas/Lunas. Rumus yang digunakan adalah =COUNTA(G3:G8). Setelah memasukkan rumus, kamu akan mendapatkan hasil, yaitu 4 data yang terisi.
Ikuti kelas: Mengoperasikan Microsoft Office & Korespondensi untuk Sekretaris Umum
6. Rumus SINGLE IF
Sederhananya, rumus IF digunakan untuk mencari hasil perhitungan dengan kemungkinan dua hasil, seperti “benar” atau “salah”. Namun, kriteria atau hasil dalam rumus ini tidak selalu berbentuk “benar” atau “salah”. Kamu juga dapat menggantinya dengan kriteria lainnya, seperti “Baik”-“Tidak Baik”, “Lulus”-“Tidak lulus”, dan sebagainya.
Pada rumus SINGLE IF, kita akan mencari perhitungan data dengan hanya menggunakan satu kriteria. Rumusnya adalah =IF(logical_test; [value_if_true]; [value_if_false]).
Logical_test adalah data yang kamu pilih dengan perhitungan yang akan diukur dengan kriteria., sedangkan [value_if_true]; [value_if_false] adalah kriteria yang akan kamu masukkan dalam perhitungan data tersebut.
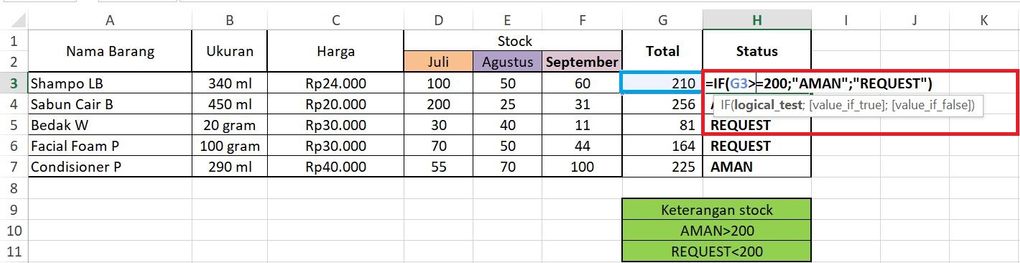
Pada contoh di atas, kita akan menghitung status pada stok barang tersebut dengan menggunakan kriteria “AMAN” atau “REQUEST”. Langkah pertama dalam penggunaan rumus IF adalah menentukan logical_test dengan mengambil salah satu data yang ingin dihitung, yaitu G3 dengan nilai 210. Sementara itu, 200 menjadi sample ukurnya. Rumus yang digunakan adalah =IF(G3>=200; “AMAN”; “REQUEST”).
Jika dibahasakan, rumus tersebut akan menjadi JIKA(G3 lebih besar (>) atau sama dengan (=) 200 maka berikan AMAN, jika tidak berikan REQUEST). Pada keterangan terlihat bahwa stok yang lebih dari 200 akan berstatus AMAN. Jika kurang dari 200, status akan REQUEST. Karena data yang dipilih bernilai 210, statusnya akan AMAN.
7. Rumus MULTI IF
Berbeda dengan SINGLE IF yang hanya menggunakan satu kriteria, pada MULTI IF kamu akan memasukkan lebih dari satu kriteria dalam perhitungan. Rumus yang digunakan adalah =IF(logical_test; [value_if_true]; [value_if_false] dengan menambahkan beberapa IF lagi setelah rumus pertama.
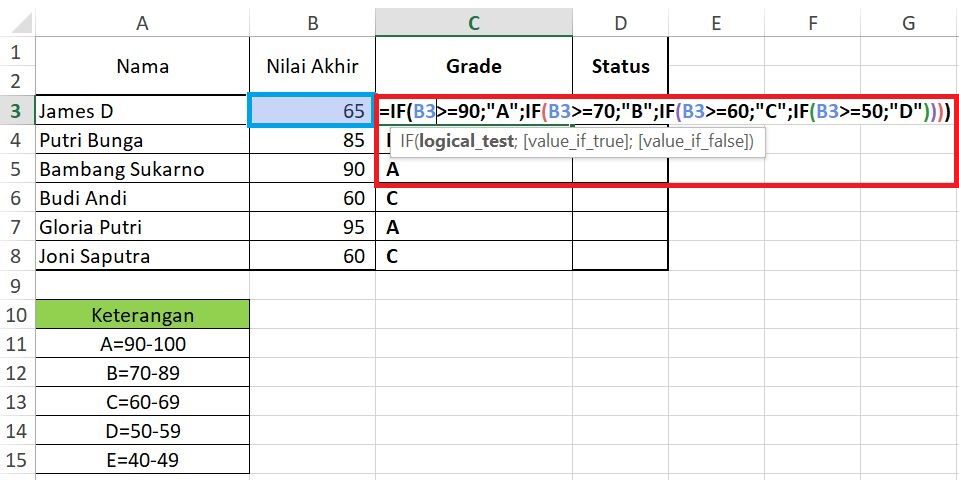
Pada contoh di atas, kita akan mencari perhitungan dari nilai grade pada mahasiswa. Kriteria yang digunakan adalah berupa huruf untuk menjadi nilai grade, seperti A, B, C, D, dan E. Dalam penentuan logical_test di atas, kita mengambil salah satu data yang ingin dihitung, yaitu B3 dengan nilai 65, sedangkan yang menjadi sample ukurnya tercantum pada tabel keterangan.
Rumus yang digunakan adalah =IF(B3>=90;”A”;IF(B3>=70;”B”;IF(B3>=60;”C”;IF(B3>=50;”D”)))). Pada rumus tersebut dapat kamu lihat ada beberapa IF dalam satu rumus.
Jika dibahasakan, rumus tersebut akan menjadi JIKA (B3 lebih besar atau sama dengan 90 maka berikan A, JIKA B3 lebih besar atau sama dengan 70 maka berikan B, JIKA B3 lebih besar atau sama dengan 60 maka berikan C, JIKA B3 lebih besar atau sama dengan 50 maka berikan D). Sesuai dengan perhitungan, nilai mahasiswa akan dikonversikan ke grade yang telah ditentukan. Contohnya adalah Gloria Putri yang mendapatkan grade A dengan nilai akhir 95.
8. Rumus COUNTIF
Tidak jauh berbeda dengan COUNT, COUNTIF lebih menunjukkan perhitungan dengan cara yang lebih spesifik dan menggunakan kriteria tambahan seperti rumus IF. Adapun rumus yang digunakan adalah =COUNTIF(range; criteria).
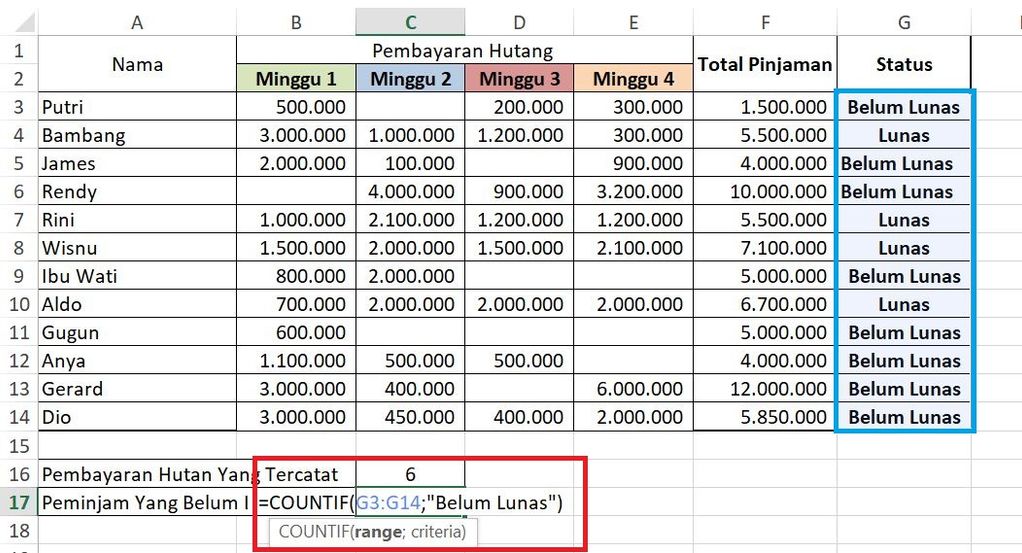
Pada contoh data di atas, kita akan menghitung berapa jumlah “Belum Lunas” dalam kolom status. Rumus yang digunakan adalah =COUNTIF(G3:G14; “Belum Lunas”). Bentuk (G3:G14) adalah range atau baris dan kolom yang kamu pilih, sedangkan “Belum Lunas” sebagai kriteria dalam penggunaan rumus tersebut. Setelah kamu memasukkan rumus COUNTIF, sheet akan menunjukkan jumlah “Belum Lunas” sebanyak 8.
9. Rumus VLOOKUP
Rumus VLOOKUP berfungsi untuk mencari suatu nilai yang ada pada tabel yang sedang kamu kerjakan dengan bersumber pada tabel lain. Rumus ini juga bisa digunakan untuk mengambil data dari tabel lain secara akurat dan praktis sehingga sangat membantu kamu jika harus menganalisis data yang banyak. Rumus yang digunakan adalah =VLOOKUP(lookup_value,table_array,col_index_num,range_lookup)
Bentuk (lookup_value) adalah kolom yang akan disesuaikan dengan nilai yang ada pada tabel referensi. Sementara itu, (table_array) adalah tabel sumber yang akan diambil datanya; (index_num) adalah nomor kolom yang ada pada tabel yang ingin kamu ambil datanya, sedangkan (range_lookup) berfungsi sebagai penanda apabila nilai yang ingin kamu cari tidak ada pada tabel referensi, nilai tersebut tidak akan ditampilkan atau salah. Selain itu, urutan pengambilan nomor kolom harus dihitung dari arah paling kiri.
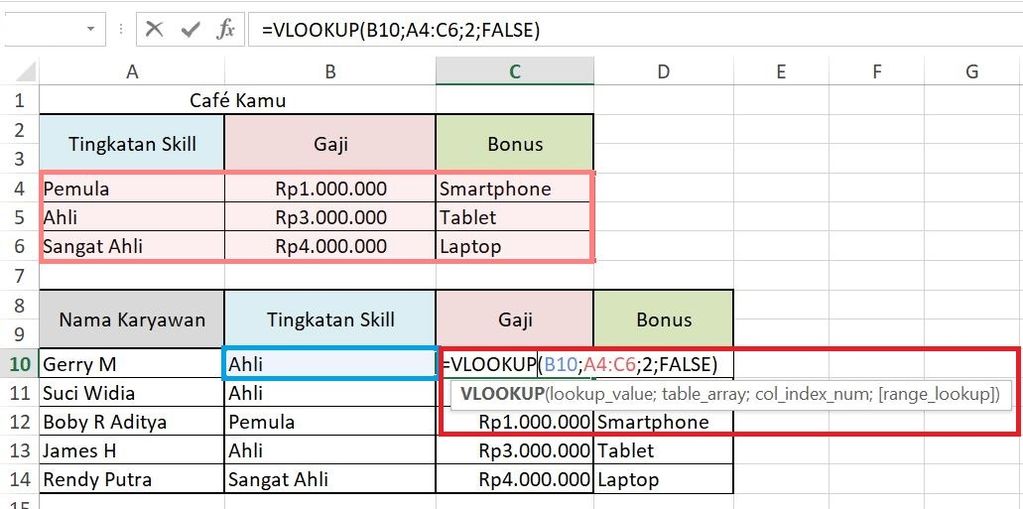
Sebagai contoh, tabel di atas merupakan data mengenai gaji dan bonus berdasarkan skill karyawan. Tabel (Cafe Kamu) merupakan tabel referensi, sedangkan tabel yang di bawahnya merupakan tabel yang sedang kita kerjakan atau dianalisis.
Pada contoh di atas kita akan mencari nilai gaji Gerry (kolom C10) sesuai dengan tingkatan skill-nya, yaitu “Ahli”. Jadi, pada kolom gaji kita akan menggunakan rumus =VLOOKUP(B10;A4:C6;2;FALSE). Cell B10 adalah kolom yang nilainya akan kita sesuaikan dengan tabel referensi. Bagian A4:C6 adalah range atau keseluruhan data yang ada pada tabel referensi. Angka 2 adalah urutan nomor kolom dari nilai yang akan kita cari di tabel referensi. Setelah memasukkan FALSE dan tekan enter, sesuai dengan tabel referensi, nilai yang kita dapatkan adalah Rp3.000.000.
Jika kamu ingin mencari nilai dari bonus, kamu hanya perlu mengganti urutan kolom (index_num) yang ada pada rumus sesuai dengan kolom yang ada pada tabel referensi. Rumusnya adalah =VLOOKUP(B10;A4:C6;3;FALSE) dengan 3 merupakan urutan kolom yang ada pada tabel referensi.
10. Rumus SUMIF
Selanjutnya adalah rumus excel SUMIF yang berfungsi untuk menjumlahkan data dengan kriteria yang telah kamu tentukan. Pada dasarnya kita memberikan perintah untuk menjumlahkan (SUM) sebuah nilai, tapi dengan kriteria tertentu (IF). Adapun rumus SUMIF adalah =SUMIF(range;criteria;[sum_range]).
Range adalah data sel dari kriteria yang ingin kamu cari nilainya. Kemudian criteria adalah nama dari kriterianya. Sementara itu, sum_range adalah data dari nilai yang ingin kamu jumlahkan.
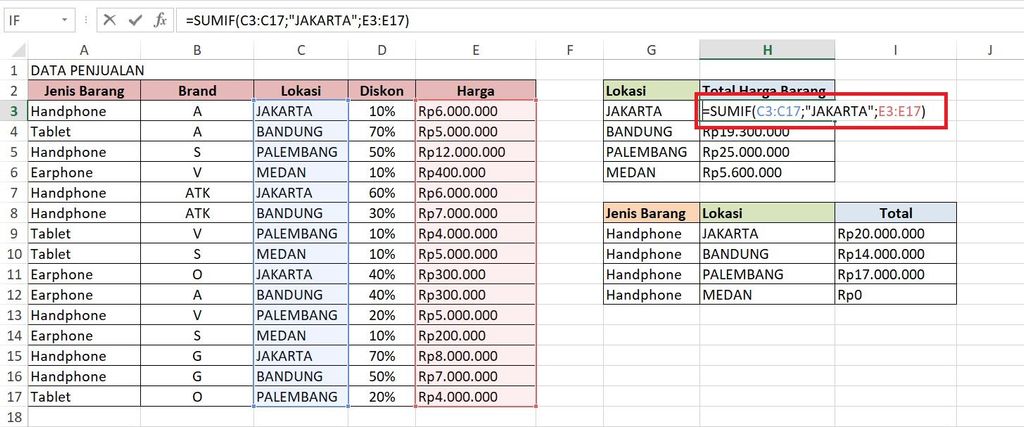
Pada contoh di atas kita akan mencari total harga barang yang dijual di Jakarta. Rumus yang kita gunakan adalah =SUMIF(C3:C17;”JAKARTA”;E3:E17). Bagian C3:C17 adalah kolom dari data yang memiliki kriteria yang ingin kita cari. Bisa kamu lihat, Jakarta berada di kolom C. Kemudian, “JAKARTA” adalah kriteria dari nilai yang akan kita cari, sedangkan E3:E17 adalah lokasi data dari nilai yang akan kita jumlahkan. Pada contoh di atas, data dari nilai tersebut berada di kolom E sehingga nantinya ketika setelah rumus dimasukkan dan kamu menekan enter, jumlah nilai dari data yang kita cari adalah Rp2.300.000. Sederhananya, total harga barang yang dijual di Jakarta adalah Rp2.300.000.
Ikuti kelas: Mahir Menggunakan Microsoft Excel
11. Rumus SUMIFS
Jika SUMIF digunakan untuk menjumlahkan nilai dengan satu kriteria, rumus SUMIFS berfungsi menjumlahkan data dengan dua atau lebih banyak kriteria. Rumus yang digunakan adalah =SUMIFS(sum_range;criteria_range1;criteria1;criteria_range2;criteria2:…). Bisa dilihat, pada SUMIF, sum_range berada di posisi belakang sehingga pada SUMIFS sum_range merupakan nilai yang pertama kali kita masukkan ke dalam rumus.
Sum_range adalah nilai dari data yang ingin kamu jumlahkan. criteria_range1 adalah kolom data dari kriteria pertama, kemudian criteria1 adalah kriteria yang pertama dari nilai yang ingin dijumlahkan. Selanjutnya adalah criteria_range2, yaitu kolom dari kriteria yang kedua, kemudian criteria2 adalah kriteria dari nilai yang ingin kamu jumlahkan.
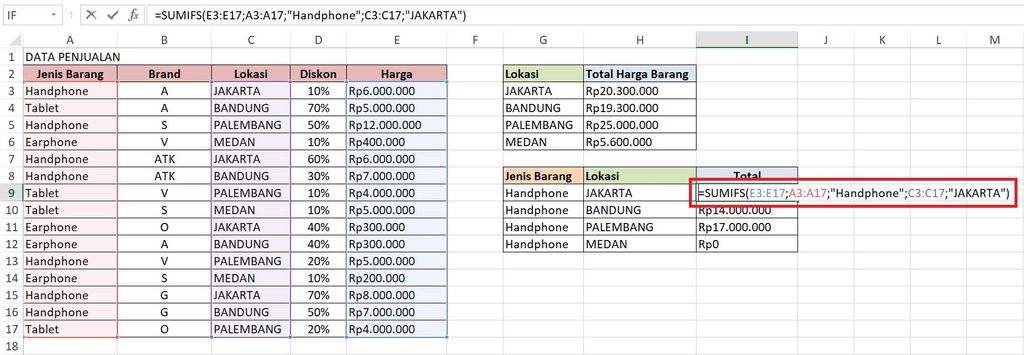
Bisa kamu lihat pada contoh di atas, kita akan mencari total harga dari jenis barang handphone yang ada dijual di JAKARTA. Pada contoh tersebut, terdapat 2 kriteria, yaitu Handphone dan Jakarta. Rumus yang digunakan adalah =SUMIFS(E3:E17;A3:A17;”Handphone”;C3:C17;”JAKARTA”). Bagian E3:E17 adalah kolom data dari nilai yang akan kita cari jumlahnya. Kemudian A3:A17 adalah kolom tempat kriteria pertama yaitu handphone. Setelah itu, masukkan nama kriterianya, yaitu “Handphone“. Jika kamu kesulitan menulis nama kriterianya, kamu dapat mengeklik kode sel Handphone yang pada contoh di atas berlokasi di G9.
Setelah memasukkan kriteria pertama, selanjutnya kita akan memasukkan kriteria kedua ke dalam rumus. Pada contoh di atas, C3:C17 adalah tempat dari data kriteria kedua, yaitu JAKARTA. Selanjutnya, masukkan nama dari kriteria yang kedua, yaitu “JAKARTA“. Kemudian, tekan enter dan hasil dari nilai yang kita cari akan muncul, yaitu Rp20.000.000. Jika kita ubah menjadi kalimat, total harga handphone yang dijual di Jakarta adalah Rp. 20.000.000.
12. Rumus ROUND
Rumus Round digunakan untuk mengubah nilai yang berupa angka desimal (menggunakan koma) ke angka yang bernilai bulat. Rumusnya adalah =ROUND(number; num_digits). Bagian (number) adalah kolom tempat angka atau nilai yang ingin kamu ubah menjadi bilangan bulat. Sementara itu, (num_digits) adalah jumlah digit pembulatan yang ingin kamu terapkan pada angka di belakang koma. Jumlah digit tersebut dapat berupa angka 0, 1, 2, dan seterusnya tergantung banyak angka di belakang koma.
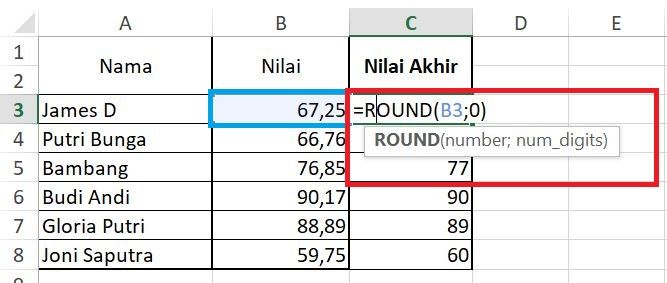
Pada contoh di atas, kita akan membulatkan angka yang ada pada nilai James menjadi bilangan bulat. Rumus yang digunakan adalah =ROUND(B3;0). Cell B3 adalah nomor kolom yang ada pada nilai yang ingin diubah. Sementara itu, 0 adalah angka yang mengubah bilangan desimal menjadi bulat. Setelah kita memasukkan rumus, 67,25 akan dibulatkan menjadi 67.
Namun, jika kamu ingin membulatkan 1 atau 2 angka yang di belakang koma, kamu dapat memasukkan angka 1 atau 2 pada (num_digits). Misalnya adalah nilai awalnya 67,2593 sehingga dengan rumus =ROUND(B3;2), pembulatan hanya terjadi dua angka terakhir di belakang koma yaitu 67,26.
13. Rumus LOWER
Rumus Lower digunakan untuk mengubah format huruf tulisan dari BESAR ke kecil. Misalnya, kamu ingin mengubah tulisan “BAMBANG SUKARNO” menjadi “bambang sukarno”. Rumus yang digunakan adalah =LOWER(text). Bagian LOWER adalah rumus, sedangkan (text) adalah teks huruf yang akan kamu ubah. Selain itu, pastikan pada penulisan teks di tambah tanda kutip dua atau double quote ( “ ”).
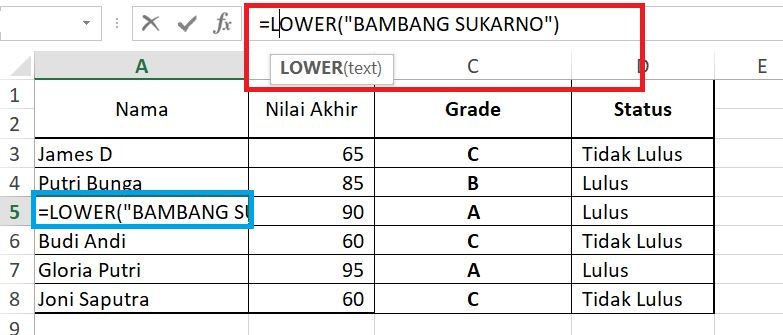
14. Rumus UPPER
Rumus Upper digunakan untuk mengubah format huruf tulisan dari Kecil ke BESAR. Misalnya pada contoh, kamu ingin mengubah tulisan “bambang sukarno” menjadi “BAMBANG SUKARNO”. Rumus yang digunakan adalah =UPPER(text). UPPER adalah rumus, sedangkan (text) adalah teks huruf yang akan kamu ubah.
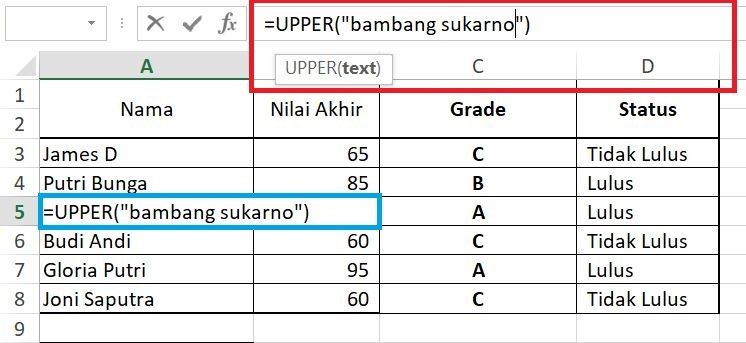
15. Rumus TRIM
Rumus TRIM biasanya digunakan untuk memperbaiki kalimat yang kelebihan spasi pada Excel. Tak jarang tanpa sadar kita kelebihan menekan spasi pada saat mengisi data. Kesalahan spasi ini pun tidak bisa dianggap remeh. Karena selain dapat menyebabkan error, hal ini juga bisa berdampak pada penerapan rumus lainnya. Oleh karena itu, berikut adalah rumus =TRIM(text). Penggunaan rumus ini cukup mudah. Kamu tinggal memasukkan rumus dan pilih teks atau lokasi kalimat yang ingin kamu perbaiki spasinya.
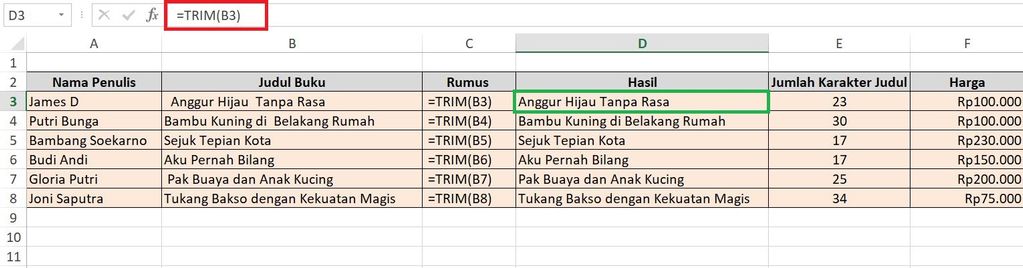
Pada contoh di atas, kamu bisa lihat bahwa kita akan memperbaiki penulisan judul buku yang telah di data. Judul buku yang sebelumnya adalah “_Anggur Hijau__Tanpa Rasa” akan kita ubah dengan rumus =TRIM(B3). =TRIM adalah rumusnya dan (B3) adalah lokasi dari tulisan yang akan kita perbaiki. Pada tulisan judul tersebut terdapat kelebihan spasi sebelum kata “Anggur” dan setelah kata “Hijau”. Dengan demikian, setelah rumus dimasukkan akan menghasilkan “Anggur Hijau Tanpa Rasa”.
Baca kelas: 5 Cara Mudah Membuat Grafik di Microsoft Excel, yuk, Terapkan!
16. Rumus LEN
Rumus selanjutnya adalah LEN yang berfungsi untuk menghitung jumlah karakter yang ada pada sel termasuk spasi. Rumus ini biasanya sangat membantumu yang bekerja di bidang percetakan ataupun administrasi. Rumus yang digunakan adalah =LEN(text). Penggunaan rumus ini cukup mudah. Kamu tinggal memasukkan rumus dan memilih sel dari teks yang ingin kamu ketahui jumlah karakternya.
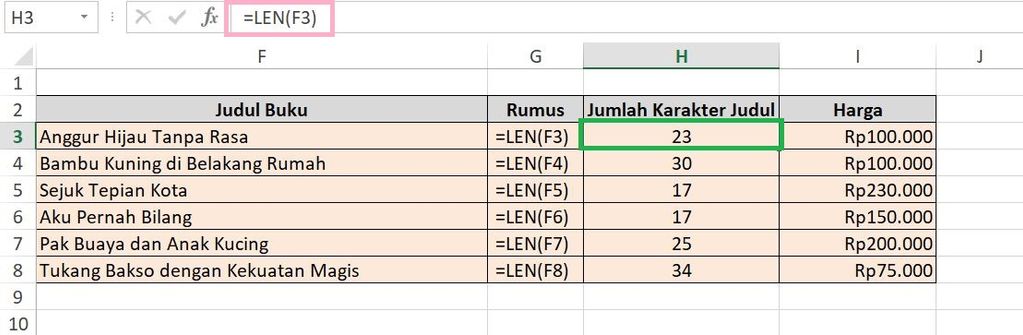
Jika kamu lihat contoh di atas, kamu akan menemukan bagaimana rumus LEN bekerja. Pada kasus ini, kita akan menghitung jumlah kata pada judul buku yang telah didata. Rumus yang digunakan adalah =LEN(F3). F3 adalah nama sel dari teks yang akan kita hitung jumlah karakternya. Setelah kita masukkan rumus maka hasilnya, yaitu 23 karakter.
17. Rumus CEILING
Rumus CEILING berfungsi untuk membulatkan nilai atau angka dengan kelipatan sepuluh ke atas. Rumus ini dapat kamu gunakan untuk keperluan akuntansi dan sebagainya. Rumus yang digunakan adalah =CEILING(number;significance). Bagian Number adalah angka pada sel yang ingin kamu bulatkan, sedangkan significance adalah jumlah pembulatan yang kamu inginkan seperti, 10, 100, 1000, hingga seterusnya.
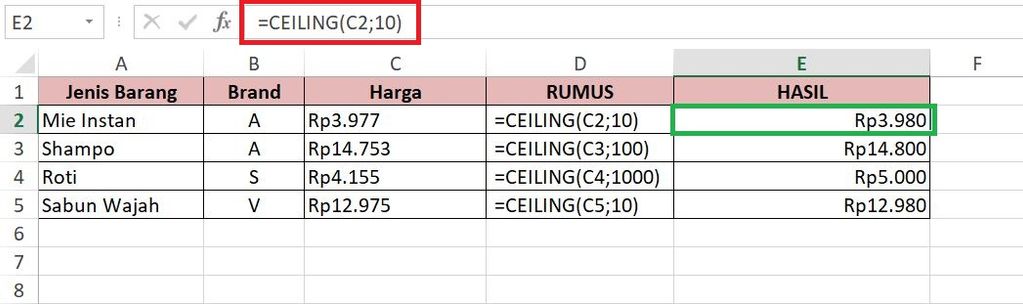
Contoh di atas, menunjukkan penggunaan rumus CEILING. Bisa kamu perhatikan bahwa kita akan membulatkan harga dari mie instan. Rumus yang digunakan adalah =CEILING(C2;10). Cell C2 adalah lokasi dari sel harga awal yaitu Rp3.977. Kemudian, 10 adalah jumlah pembulatan yang akan kita lakukan sehingga setelah rumus dimasukkan akan menghasilkan Rp.3.980.
18. Rumus FLOOR
Berlawanan dengan rumus CEILING yang digunakan untuk membulatkan angka ke atas. Rumus FLOOR berfungsi untuk membulatkan angka kelipatan 10 ke bawah. Rumus yang digunakan adalah =FLOOR(number;significance). Sama halnya dengan CEILING, number adalah angka pada sel yang ingin kamu bulatkan, sedangkan significance adalah jumlah pembulatan yang kamu inginkan seperti, 10, 100, 1000, hingga seterusnya.
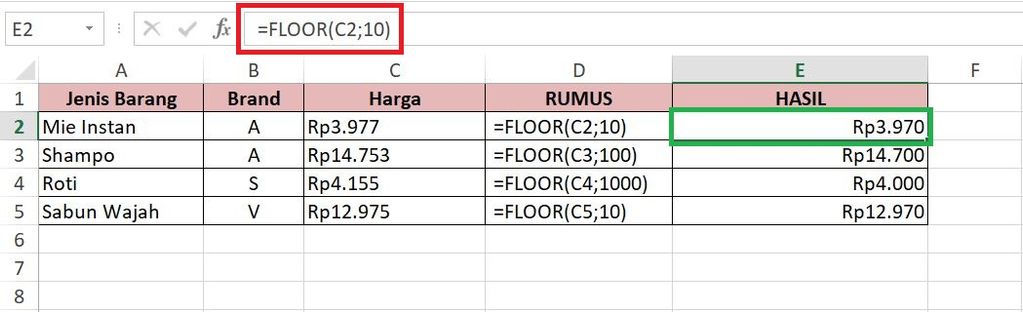
Pada contoh di atas bisa kamu lihat bahwa kita akan membulatkan harga mie instan ke kelipatan sepuluh ke bawah. Rumus yang digunakan adalah =FLOOR(C2;10). Cell C2 adalah lokasi sel harga awal, yaitu Rp3.977. Kemudian, 10 adalah jumlah pembulatan ke bawah yang akan kita lakukan sehingga setelah menerapkan rumus, akan didapatkan hasil Rp.3.970.
19. Rumus MAX
Rumus Max berfungsi untuk mencari nilai paling tinggi yang ada pada sebuah data. Rumus ini sangat membantu ketika kamu memiliki data yang sangat banyak. Adapun formula rumus Max adalah =MAX(number1;[number2];..). Bagian Number1 pada rumus tersebut merupakan lokasi data atau sel yang ingin kamu cari nilai tertingginya. Selain itu, jika kamu ingin mencari nilai tertinggi lebih dari satu data, kamu tinggal menyeleksi lokasi datanya (range).
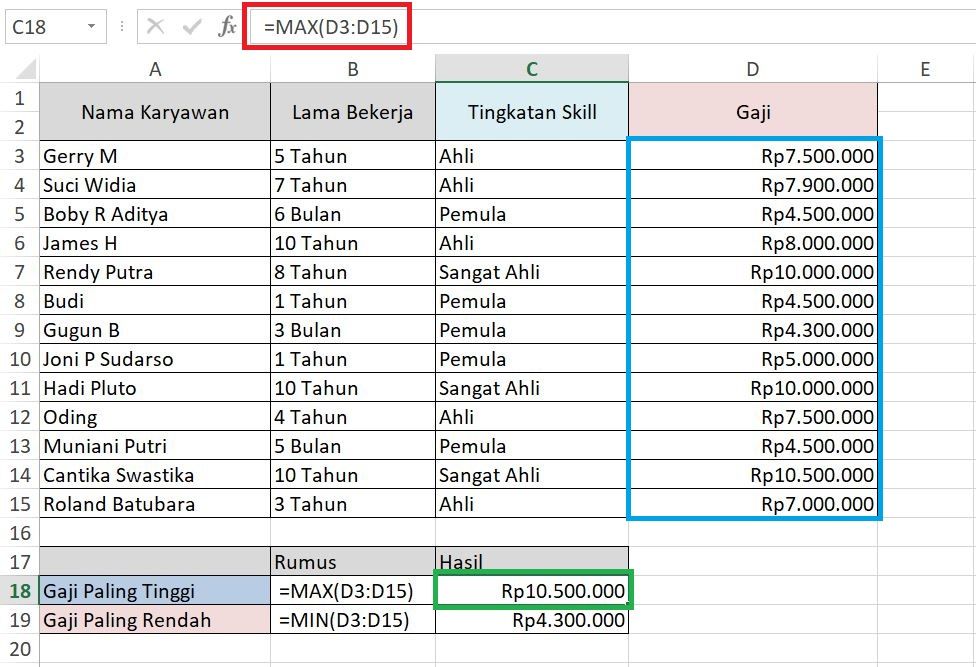
Contohnya, pada gambar di atas kita akan mencari gaji paling tinggi yang didapatkan karyawan. Rumus yang digunakan adalah =MAX(D3:D15). Bagian D3:D15 adalah lokasi sel atau range dari data yang ingin kamu cari nilai tertingginya. Jika kamu perhatikan, lokasi dari data gaji karyawan berada di kolom D sehingga setelah rumus dimasukkan, akan menghasilkan gaji dengan nilai tertinggi, yaitu Rp10.500.000.
20. Rumus MIN
Rumus selanjutnya adalah kebalikan dari MAX, yaitu rumus MIN. Rumus MIN berguna untuk mencari nilai terendah dari data yang ada. Rumus yang digunakan pun yang tidak jauh berbeda, yaitu =MIN(number1;[number2];..). Bagian Number1 pada rumus tersebut merupakan lokasi data atau sel yang ingin kamu cari nilai terendahnya.
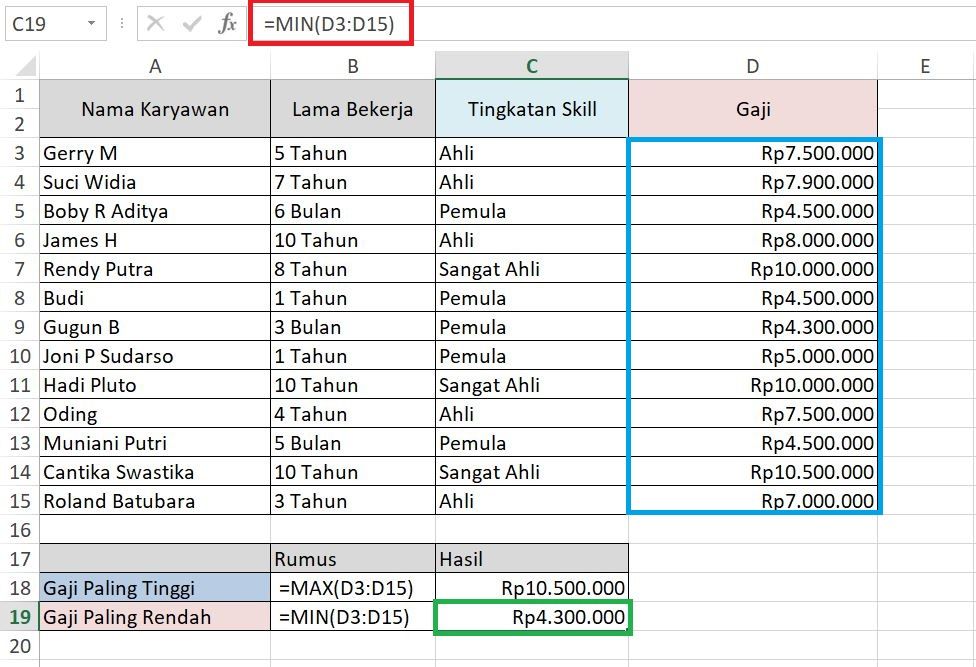
Pada gambar di atas, dapat kamu perhatikan bahwa kita akan mencari gaji terendah yang didapatkan oleh karyawan. Adapun rumus yang digunakan adalah =MIN(D3:D15). Bagian D3:D15 adalah lokasi sel dari data yang ingin kamu cari nilai terendahnya sehingga jika rumus digunakan, maka akan menghasilkan Rp4.300.000.
Ikuti kelas: Ahli Mengolah Data dengan Microsoft Excel
Itulah rumus-rumus Excel yang dapat membuat pengolahan data menjadi lebih cepat dan praktis. Bagi kamu yang masih ingin memperdalam keterampilan dalam menggunakan Microsoft Excel, kamu bisa, lho, mengikuti bootcamp Skill Academy. Selain mempelajari berbagai rumus, kamu juga akan disuguhkan dengan berbagai materi yang lebih mendalam. Jadi, tunggu apa lagi, yuk, ikutan bootcamp-nya dengan mengeklik banner di bawah ini.
SUMBER20 Rumus Excel yang Diperlukan dalam Dunia Kerja & Contohnya
-
20 Rumus Microsoft Excel yang Diperlukan dalam Dunia Kerja Beserta Contohnya 1. Rumus SUM Jika kamu bertanya-tanya, “Apa formula untuk menem...





